Office
Retrouvez ici toutes les infos utiles concernant ce service ainsi qu’une aide afin de vous accompagner dans son utilisation. La page de discussion vous permet d’évoquer vos problèmes avec ce service.
Informations générales
Ce service, basé sur Nextcloud, est une alternative aux applications Google telles que Google Drive, Google Docs, Google Keep, Google Form, etc. La section ci-dessous, Les applications, est une liste exhaustive des applications proposées sur cloud.the-redunicorn.fr, vous donnant un aperçu des alternatives qui vous sont offertes.
Nextcloud est une suite de logiciels libre et open-source, fork de ownCloud par le créateur de celui-ci. Nextcloud propose l’ensemble des fonctionnalités gratuitement à tous les utilisateurs, aucune application n’est donc payante, contrairement à ownCloud1).
Cette instance de Nextcloud est hébergée sur nos serveurs, en France, comme tous les autres services. Vos données sont donc soumises aux règlementations européennes et françaises. Vos données, qu’elles soient personnelles ou non, ne font pas l’objet d’analyse ou de profilage que ce soit à des fins publicitaires ou statistiques2). En effet, pour rappel, les services TheRedUnicorn sont proposés bénévolement. Vous pouvez vous-même contribuer à ce projet en contactant directement purerstamp.
Inscription
En visitant la page cloud.the-redunicorn.fr vous verrez le formulaire de connexion. Pour vous inscrire, il vous suffit de suivre le lien “s’enregistrer” et de saisir une adresse email valide. Vous recevrez alors un lien pour confirmer votre inscription. Cependant, avant toute chose, assurez-vous de lire et d’adhérer à notre politique de confidentialité ainsi qu’à notre charte qui régit l’utilisation des services TheRedUnicorn. L’inscription est ouverte à tous, vous disposez de 10Go d’espace de stockage. N’hésitez pas à contacter purerstamp en cas de problèmes ou si vous souhaitez disposer d’un espace de stockage plus important.
Premiers pas
Une fois votre compte créé, vous aurez accès à votre espace de fichiers. Différents menus et onglets s’offrent à vous, cette section a pour but de décrire les basiques de l’interface web.
Les paramètres
En cliquant sur votre avatar ou image de profil, en haut à droite, vous pourrez accéder à vos paramètres. Les principales rubriques sont détaillées ci-après.
Informations personnelles
C’est ici que vous pourrez modifier vos informations telles que votre photo de profil, votre nom, votre langue etc. A côté du titre de l’information (ex : nom complet) vous pouvez sélectionner la visibilité de ladite information. Le nom et l’adresse email peuvent être vus a minima par les autres utilisateurs. Seule l’adresse email est essentielle, le nom complet peut être votre identifiant, un pseudo, votre nom ou rester non défini.
Dans cette rubrique, vous trouverez également votre appartenance aux groupes ainsi que votre quota. Enfin, c’est ici que vous pourrez demander l’export de vos données ou la suppression de votre compte conformément au règlement général sur la protection des données.
Sécurité
C’est ici que vous pourrez modifier votre mot de passe. Si vous avez oublié votre mot de passe, rendez-vous sur la page de connexion et cliquez sur “mot de passe oublié”. D’autres options de sécurité son configurables dans cette rubrique comme l’authentification à deux facteurs, permettant d’utiliser un appareil physique (votre smartphone via l’application mobile Nextcloud ou une clé de sécurité U2F3)), ou l’authentification sans mot de passe, uniquement avec une clé de sécurité physique.
Enfin, une liste présente les différents appareils connectés à votre compte. Si un appareil vous semble suspect, vous pouvez lancer l’effacement des données à distance puis révoquer l’appareil. Il est conseillé de modifier votre mot de passe ensuite. Vous avez également la possibilité ici de créer un mot de passe d’application, un mot de passe unique ne pouvant être utilisé que par une application externe, généralement pour effectuer une intégration4).
Activité
Dans cette rubrique vous pouvez paramétrez l’intégralité de vos préférences en termes de notification de la part de cette instance Nextcloud. Les notifications push consistent en l’envoi d’une notification dans le canal dédié sur les différentes applications synchronisées telles que l’application pour smartphone ou l’application de bureau.
Accessibilité
Ici, sélectionnez le thème qui vous permet de voir et de distinguer au mieux les éléments affichés à l’écran. Il est aussi possible d’activer la police OpenDyslexic5) pour les personnes dyslexiques, sujettes à des erreurs de lecture. Le logiciel Nextcloud suit des standards permettant au plus grand nombre de personnes d’utiliser ce logiciel.
Partage
Vous trouverez ici votre identifiant de cloud fédéré (cf “Partage fédéré”) ainsi que le formulaire de transfert de propriété de vos fichiers ou dossiers. Vous pouvez en effet transférer la propriété d’un élément à un autre utilisateur, vous n’aurez alors plus accès à cet élément et il n’apparaîtra plus dans vos fichiers/dossiers. Enfin, une option vous permet d’indiquer si vous souhaitez accepter tous les partages entrants par défaut, que vous retrouverez dans “Partagés avec vous” (dans Fichiers). Sinon, vous recevrez une notification à chaque fois qu’un utilisateur souhaitera partager un élément avec vous et le partage, qui apparaîtra dans “Partages en attente”.
Comptes connectés
C’est ici que vous pourrez connecter vos réseaux sociaux en lien avec les widgets de votre tableau de bord. Suivez bien les instructions données dans cette rubrique.
La synchronisation
Les serveurs Nextcloud sont compatibles avec les protocoles DAV tels que WebDAV6), CalDAV et CardDAV. Ces protocoles permettent de synchroniser, respectivement, des fichiers, agendas et contacts avec des applications compatibles. Ainsi, il est possible de synchroniser vos contacts par exemple sur votre smartphone, de même que vos agendas.
Lors de la synchronisation, il vous sera demandé : l’adresse du serveur xDAV, votre nom d’utilisateur et votre mot de passe. Pour connaître votre adresse xDAV, consultez l’application désirée (fichiers, contacts ou agendas) puis “paramètres” en bas à gauche. Pour les fichiers, l’adresse a le format https://cloud.the-redunicorn.fr/remote.php/dav/files/username. Pour les agendas, l’adresse est https://cloud.the-redunicorn.fr/remote.php/dav. Pour les contacts, le format est https://cloud.the-redunicorn.fr/remote.php/dav/addressbooks/users/username/addressbook.
Sous Androïd, l’application DAVx5 permet de bénéficier des protocoles CalDAV et CardDAV et, par conséquent, de synchroniser vos agendas et vos contacts sur vos applications favorites.
Les applications
Nextcloud est composé de nombreuses applications, fournies par l’organisation éponyme ou par des développeurs indépendants. Notre instance en propose plusieurs, listées ci-dessous par catégorie.
Organisation
-
Agenda : un agenda classique avec gestion par calendriers, pouvant être synchronisés avec vos applications préférées supportant le CalDAV (aussi compatible iOS/MacOS)
-
Carnet : une application évoluée de prise de notes permettant l’enregistrement de notes audios, de textes plus ou moins longs et même d’images (équivalent au logiciel privateur Google Keep)
-
Deck : un Kanban7) pour votre organisation d’équipe, incluant les fameuses “tuiles” classées en colonnes
-
Favoris (bookmarks) : un espace où vous pouvez enregistrer vos pages web favorites, sous forme de marque-pages avec prévisualisation (propose également une API REST et RSS)
-
Formulaire : cette application vous permet de créer des formulaires avec différents types de questions/réponses (texte libre, boutons radios, cases à cocher, etc) et de visualiser les résultats (équivalent au logiciel privateur Google Forms)
-
Notes : une application de prise de notes simple, à l’opposé de
Carnet, permettant la prise de notes sommaire type pense-bête (compatible Markdown et propose une API REST) -
Rendez-vous : vous permet de proposer des créneaux de rendez-vous à vos collaborateurs, amis, clients selon vos disponibilités puis génère un calendrier en fonction des réponses reçues
-
Sondages : effectuez un sondage pour trouver la meilleure date de réunion ou de rendez-vous entre plusieurs personnes (équivalent au logiciel libre Framadate
-
Tâches : organisez vous en créant des tâches classées, triées, datées et partagées entre utilisateurs (liée à l’application
Agenda, support de CalDav) -
Cospend : gérez vos dépenses partagées pour une sortie ou pour vos charges mensuelles
Bureautique
-
Fichiers (Files) : l’élément central de votre espace Nextcloud, vous permettant de gérer vos fichiers et de les partager (copiez, déplacez, supprimez, ouvrez, convertissez et bien plus encore!)
-
Nextcloud Office : créez et éditez des fichiers de traitement de texte, des feuilles de calcul et des présentations à la manière de LibreOffice ou de Microsoft Office, le tout en ligne et de façon collaborative (lecture et édition anonyme possible)
-
PDF viewer : cette visionneuse vous permet de lire des fichiers PDF directement depuis votre espace web
Social et communication
-
Contacts : votre carnet de contacts en ligne et en lieu sûr et pouvant être synchronisé avec tous vos appareils ainsi que d’autres applications Nextcloud (support de CardDAV, compatible iOS/MacOS)
-
Collectifs : créez vos cercles de contacts et partagez un espace de travail collaboratif sous forme de pages simples et modernes
Multimédia
-
Audio player : un lecteur de musique et de fichiers audios présents dans votre espace personnel et même sur des espaces de stockages externes SMB/SAMBA (supporte FLAC, MP3, MP4, Ogg Vorbis, Opus, Waveform Audio et playlists M3U et PLS)
-
Photos : une application vous permettant de visionner vos photos, présentes dans votre espace personnel, ainsi que de les classer en albums, de les marquer et de les visionner en diaporama
-
NextPod : un client de synchronisation de podcasts, vous permettant de rechercher, suivre et télécharger des milliers de podcasts depuis une application compatible (telle que AntennaPod sur Android)
Le partage avec Nextcloud
Notre instance permet le partage sous différentes formes: directement entre utilisateurs TheRedUnicorn, vers des personnes n’ayant pas de compte ou entre serveurs Nextcloud.
Partage interne
Il s’agit là de partager un fichier ou un dossier entre les utilisateurs de l’instance cloud.the-redunicorn.fr. Vous pouvez effectuer cette action en indiquant, dans l’onglet ‘partage’ d’un fichier, le nom de l’utilisateur local avec qui vous souhaitez partager le contenu.
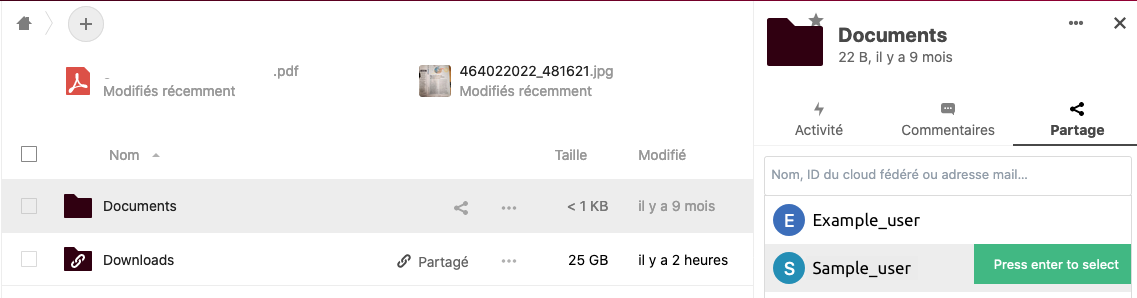
En ce faisant, l’utilisateur recevra une notification dans son centre de notifications. Il s’agit de la cloche en haut à droite, dans la barre de navigation Nextcloud.
À noter qu’il existe également un dossier “Données Communes”, limité à 50Go, qui permet de stocker et de partager du contenu entre utilisateurs de cette instance (groupes “admin” et “users”, pas les invités). Tout utilisateur ayant accès à ce répertoire a les droits d’écriture, de partage et de suppression. Contrairement aux données personnelles, les données communes ne sont pas protégées de la perte par une sauvegarde.
Partage externe
Le partage externe permet de créer un lien rendant le contenu accessible à toute personne disposant de ce lien. Plusieurs options sont possibles telles que l’autorisation en lecture et/ou en écriture, l’ajout d’un mot de passe, d’une date d’expiration, etc. Une fois le lien généré, vous pouvez directement l’envoyer à un destinataire par email ou via les réseaux sociaux, en y ajoutant une note si besoin. Il est possible de créer plusieurs liens de partage pour un même contenu, permettant ainsi de bénéficier de partages avec différentes options.
La génération des liens de partage se fait dans l’onglet ‘partage’ d’un contenu puis le signe ‘+’ de ‘Lien de partage’.
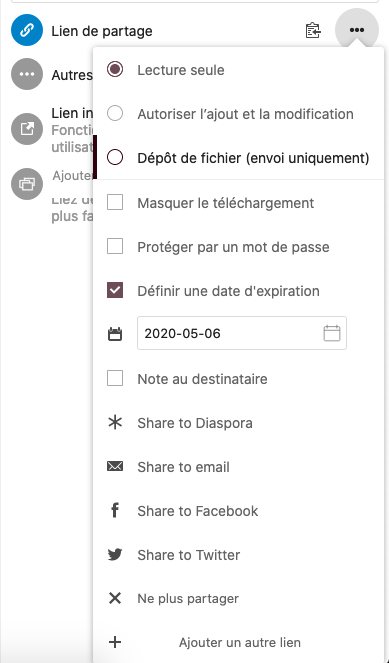
Partage fédéré
La fédération sous Nextcloud est la possibilité de connecter deux instances en dupliquant et synchronisant un dossier entre deux serveurs8). Pour deux utilisateurs de Nextcloud d’instances différentes, cela permet de travailler sur un espace commun et partagé, intégré à l’espace personnel de chacun, de même que la fonction ‘Ajouter à mon Drive’ d’autres solutions propriétaires.
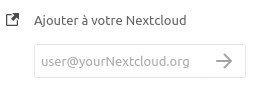
Sur notre instance, votre identifiant de cloud fédéré est de la forme utilisateur@cloud.the-redunicorn.fr. C’est l’identifiant qu’il faut renseigner lorsque l’invite ci-contre est présente sur un partage Nextcloud. Cela effectue un “partage fédéré entrant”.
Pour proposer un “partage fédéré sortant” à des utilisateurs externes disposant d’un compte sur une autre instance Nextcloud que cloud.the-redunicorn.fr, il vous suffit d’effectuer un partage externe tel qu’expliqué dans la sous-section précédente. A l’accès au lien, l’utilisateur destinataire de ce lien aura la possibilité d’ajouter votre contenu à son espace via la fonctionnalité ‘Ajouter à votre Nextcloud’. Vous pouvez également renseigner directement son identifiant de cloud fédéré dans l’onglet partage (voir image correspondante).
La collaboration avec Nextcloud
Nextcloud Office
CollaboraOnline est une suite bureautique qui s’appuie sur LibreOffice : traitement de texte, tableurs, présentations. Associé à Nextcloud, cela permet d’avoir une suite complète à la manière de GDocs ou Microsoft 365 en ligne, à savoir le partage et l’édition seul ou à plusieurs de documents stockés dans son espace personnel. L’intégration de CollaboraOnline dans Nextcloud est complète, elle offre une interface très proche de LibreOffice ou Microsoft 365 (ex-Office) avec de nombreuses fonctionnalités.
Formats de fichier
Par défaut, la création de documents Office se fait au format OpenDocument Format (ODF)9), à l’instar de LibreOffice. Ce sont les fichiers .odt, .odp, .ods. Cependant, la suite Collabora est majoritairement compatible avec le format Office Open XML 10) et donc avec les documents issus de la suite Microsoft (fichiers .docx, .pptx, .xlsx).
Par souci de bonne prise en charge et de poursuite des idées du logiciel libre, il est recommandé de conserver le format par défaut. Mais une fois le document créé, vous pouvez changer ce format si nécessaire. De même, il est possible de la même manière d’exporter les documents sous format PDF.
Edition collaborative
A venir
Cercles et collectifs
A venir
Stockages externes
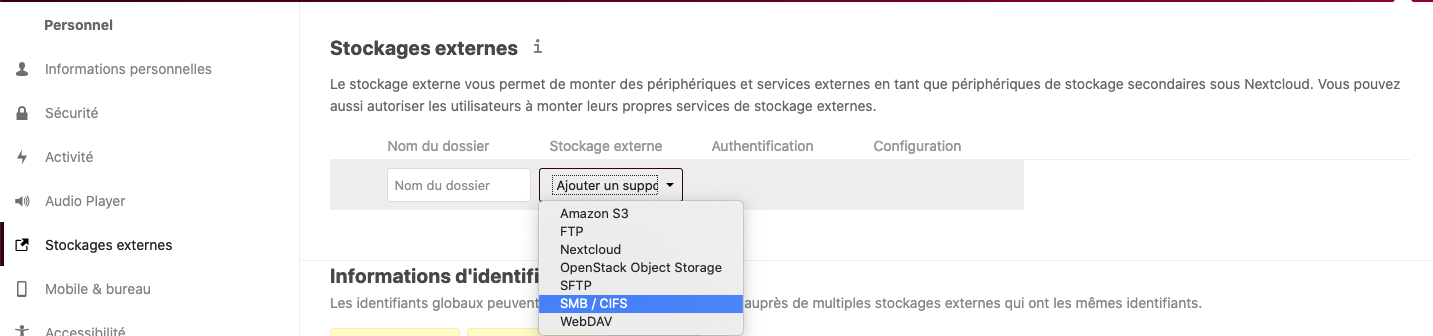
Dans Nextcloud, vous pouvez connecter d’autres espaces de stockage à votre espace personnel sur l’instance cloud.the-redunicorn.fr. Par exemple, si vous avez un compte sur une autre instance Nextcloud et que vous souhaitez y accéder depuis celle-ci, vous pouvez les lier afin d’y avoir accès depuis un dossier de votre espace personnel. Les stockages externes supportés sont :
À noter que Google Drive et Microsoft OneDrive ne sont pas proposés. En effet, ces stockages externes ne sont plus supportés par la communauté Nextcloud. Cette section sera actualisée si ces stockages sont de nouveau supportés.
Le stockage externe SMB vous permet notamment de lire vos fichiers audios directement via l’application “Audio player”. Pour cela, ajoutez votre stockage SMB et dans vos paramètres personnels, dirigez-vous dans la section dédiée à “Audio player”. Il vous suffit alors de renseigner le dossier créé lors de l’ajout du stockage SMB.
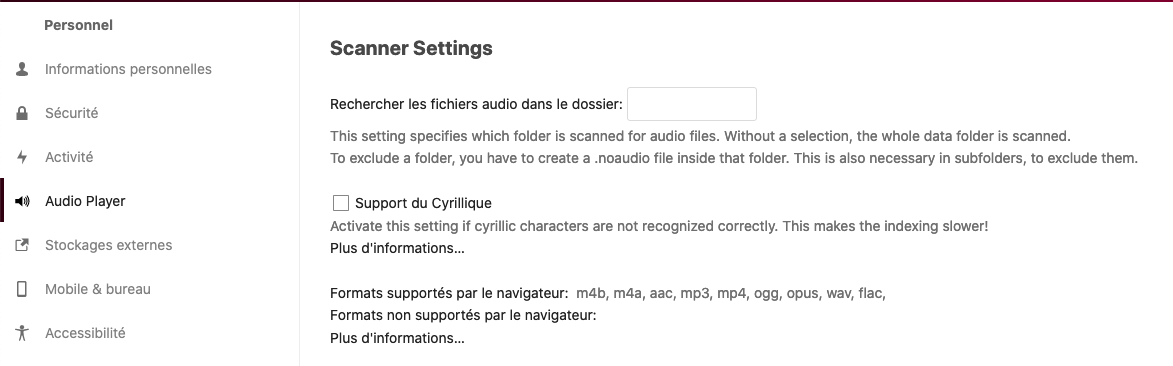
N’oubliez pas qu’un stockage externe est un point de montage vers un autre espace de stockage. Si ce dernier est indisponible ou altéré, le fait d’avoir configuré un stockage externe sur cette instance ne constitue en aucun cas une sauvegarde. En effet, lorsque vous accédez au dossier de votre stockage externe, il s’agit d’une image, les données ne sont pas stockées localement (sauf lors d’une modification ou d’un téléchargement). De plus, vos données hébergées sur l’instance TheRedUnicorn ne sont aucunement partagées avec le service tiers connecté.
Problèmes connus
-
#76 : L’application Keeweb n’est pour l’instant pas fonctionnelle. En tentant de l’ouvrir directement ou via l’ouverture d’une base Keepass, vous obtiendrez une page blanche. Des investigations sont en cours. -
#90 : L’application Audio Player ne permet pas de lire de fichiers audios présents sur un stockage SMB/SAMBA -
#91 : L’application Radio n’est pas fonctionnelle. À son ouverture, celle-ci charge indéfiniment.
Références
- D’après https://nextcloud.com/fr_FR/about/ et https://fr.wikipedia.org/wiki/Nextcloud
- Plus d’informations dans notre politique de confidentialité https://tinyze.me/cgu
- Universal second factor https://fr.wikipedia.org/wiki/Universal_Second_Factor
- “Le mot de passe d’application est un mot de passe long, généré de manière aléatoire, que vous fournissez une seule fois à la place de votre mot de passe standard lors de la connexion à une application ou à un appareil qui ne prend pas en charge la vérification en deux étapes.”, exemple de définition sur le site Microsoft.
- https://fr.wikipedia.org/wiki/OpenDyslexic
- https://fr.wikipedia.org/wiki/WebDAV
- Le Kanban expliqué sur Wikipédia, https://fr.wikipedia.org/wiki/Kanban_(d%C3%A9veloppement)
- Manuel utilisateur Nextcloud, Partage fédéré, https://docs.nextcloud.com/server/18/user_manual/files/federated_cloud_sharing.html
- https://fr.wikipedia.org/wiki/OpenDocument
- https://fr.wikipedia.org/wiki/Office_Open_XML